На Фотошоп Фильтры Рендеринг
Nov 23, 2012 - В новой версии Фотошопа был переработан фильтр Эффекты. Примените фильтр Эффекты освещения (Фильтр > Рендеринг. Mar 11, 2014 - Перевод и месторасположение Filter - Render - Lens Flare (Фильтр - Рендеринг - Блик) на примере Photoshop CC (Eng/Rus).

Здравствуйте, дорогие друзья! Сегодня мы будем говорить с вами о фильтрах. Само понятие фильтра говорит о том, что мы собираемся выделить что-либо, нужное нам, из общей массы. По такому принципу работают всё фильтры.
Для Фотошопа Шаблоны
Водоочистительные фильтры помогают нам очистить воду от вредных субстанций путём фильтрования или отсеивания. Фильтры в компьютерных программах помогают выделить из данных только те, которые необходимы пользователю. И таким образом работают многие фильтры в различных областях.
Но сегодня мы будем говорить о фильтрах в программе Фотошоп. Они работают практически потому же принципу, что и все остальные фильтры, только работают они с изображением.

Фильтры в программе Фотошоп выбирают определённый критерий, увеличивая или уменьшая действие которого, мы получаем результат. Все фильтры вы можете найти во вкладке “Фильтр”, которая находится сверху. При нажатии на данную вкладку перед нами появляется меню.
Разбирать мы будем не все фильтры, поскольку они все работают примерно одинаково, и нам нужно только понять суть работы с фильтрами, чтобы полностью во всём разобраться. Начнём мы с вами с фильтра “Извлечь”.
Шрифты Для Фотошопа Русские
Его можно вызвать через вкладку “Фильтр”, или нажав комбинацию клавиш “Alt + Ctrl + X”. Как вы можете заметить, он, в отличие от других инструментов Фотошопа, открывается в новом окне, как и все другие фильтры. Это сделано для вашего удобства, чтобы вы смогли предварительно оценить результат. Суть этого фильтра состоит в том, чтобы извлечь какой-либо фрагмент изображения. Это может помочь вам, если необходимо создать коллаж, перенести вас с фотографии, сделанной в комнате, на фотографию с морем. Для того чтобы извлечь часть изображения, нужно провести контур инструментом “Подсветка краёв”, а после залить внутреннюю область контура инструментом заливка.
Все эти инструменты вы найдёте слева, в окне фильтра. Справа же вы найдёте небольшие настройки этих инструментов, такие как: «Цвет заливки и подсветки», «размер кисти» и другие. Когда вы сделаете это, нажмите кнопочку “Просмотр”, для того, чтобы увидеть результат вашего выделения. После этого вам станут доступны ещё два инструмента “Очистка краёв” и “Обработка краёв”. Принцип использования этих инструментов прост. “Очистка краёв” работает как обычный ластик с мягкими краями, но если при его использовании зажать кнопочку Alt, то этот инструмент работает обратно. То есть не стирает, а добавляет стёртые части изображения.
А инструмент “Обработка краёв” в основном используется после инструмента “Очистка краёв”, он делает края более чёткими. В результате использования этого фильтра у нас получилось довольно таки качественно вырезанный фрагмент фото.
Следующий фильтр называется “Галерея фильтров”. Этот фильтр поможет вам обработать фото на любой вкус. Здесь можно добавлять различные эффекты к вашему изображению.
Руководство евроцемент груп украина. Витамин с в продуктах. Открыв окно этого фильтра, вы увидите ваше изображение и правее от него шесть папок: имитация, искажение, стилизация, текстура, штрихи и эскиз. Эти папки нужно для классификации эффектов. Открыв одну из папок, вы увидите много изображений в разных стилях. Нажав на одно из них, ваше изображение, открытое справа, приобретет такой же эффект как и на картинке, на которую вы нажали. Вы заметите, что справа появились настройки.
У каждого эффекта свои настройки, но всё они работают и изменяются одинаково. Они регулируются флажками, и либо уменьшают, либо увеличивают эффект. Так же вы можете добавлять несколько эффектов одновременно, нажав значок “Новый слой” в маленьком окне этого фильтра. Рядом с “Новым слоем” есть маленькая мусорка, которая удаляет слои с эффектами.
Я вам представлю наиболее интересные эффекты. Следующий фильтр “Пластика”. Мы его уже разбирали в уроках “Как сделать огненного человека?” и”Как сделать анимацию?”.
Но мы там затрагивали лишь некоторые моменты, а сейчас разберём более подробно. По самому названию фильтра можно понять, что этот фильтр предлагает нам использовать наше изображение как пластилин. Для искажения изображения в этом фильтре есть целый арсенал инструментов. С такими как “Палец” мы уже знакомы.
Этот инструмент просто растягивает изображение. Вы кликаете по какому-нибудь участку картинки, и тащите, не отпуская клавиши мыши. Инструмент “Реконструировать” возвращает все на свои места. Если вы напортачили с эффектом, то просто премините этот инструмент и ваше изображение станет таким каким было изначально в той области картинки, к которой вы его примените.
Инструмент “Скручивание по часовой стрелке” скручивает изображение в области его применения. При удержании клавиши “Alt” во время применения инструмента, скручивание будет производиться против часовой стрелки. Так и в других инструментах, когда удерживаете клавишу “Alt”, то инструмент действует обратно своим действиям. Инструмент “Сморщивание” сдвигает пиксели внутри области применения инструмента к центру.
Инструмент “Вздутие” противоположен инструменту “Сморщивание”. Остальные инструменты разберите сами, поскольку их названия говорят сами за себя и управляются одинаково, так что вы можете их сами опробовать и посмотреть результат. Вот что может получиться, при использовании этого фильтра.
Следующий фильтр, который мы будем рассматривать это фильтр “Изменение перспективы”. Суть его заключается в том, что вы указываете плоскости, на которых вы работаете. После чего вам будет намного проще перемещать на эти плоскости изображения. Итак, включив этот фильтр, вы видите ваше изображение и несколько инструментов. Выбрав инструмент “Создать плоскость”, вы делаете на изображении четыре точки, которые находятся по краям плоскости, с которой вы будете работать.
В вечернее и ночное время суток при обходе территории пользоваться электрическим фонарем. Территория объекта по периметру и внутренние объекты охраны с наступлением темноты должны быть освещены с таким расчетом, чтобы имелась возможность производить обозрение труднодоступных для охраны мест и подходов к ним. Места несения службы работников охраны (территории постов и маршрутов движения) в необходимых случаях посыпаются песком. Работникам охраны, за которыми не закреплены служебные собаки, не разрешается заходить в зоны свободного окарауливания служебными собаками. При проходе по территории строительного объекта работники охраны не должны находиться под поднимаемым грузом или лесами, на которых производятся работы. Типовая инструкция охраны объекта.
Когда вы создадите плоскость, вы можете инструментом “Редактировать плоскость” поправить её так, как вам нужно, растягивая за крайние точки и стороны. Поскольку иногда приходится работать не с одной плоскостью, вам придётся добавить дополнительную плоскость, относящеюся к той которую вы уже нарисовали. Для этого вам необходимо взять инструмент “Создать плоскость”, и, как бы вытянуть новую плоскость из уже имеющейся, потянув за её край этим инструментом. Новая плоскость вытянется под углом 90 градусов к той плоскости, из которой вы её вытягивали. Для того, чтобы изменить этот угол посмотрите на верхнюю панель настроек фильтра, там вы увидите настройку угла плоскости. Изменяя положение флажка ваша плоскость будет менять угол по отношению к другой плоскости.
Для того чтобы нанести на изображение с вашей плоскостью рисунок, вам необходимо из буфера обмена скопировать изображение прямо в фильтр. Если вы не знаете, как это сделать, объясняю доходчиво. Нажмите в этом фильтре кнопку “Окей”, и зайдите на другое изображение, которое вам надо нанести. Выделите это изображение, и нажмите комбинацию клавиш “Ctrl + C”, потом зайдите опять в фильтр, и тут уже нажмите комбинацию клавиш “Ctrl + V” и ваше изображение появится в фильтре. Когда вы поместите изображение в фильтр, то сможете его разместить на вашем изображении как вам надо. И заметьте, что ваше изображение будет в одной плоскости размещённой вами.
Из следующих фильтров мы разберём только самые интересные, потому что управление у одинаковое, и разобраться с оставшимися вы сможете сами. Тем более ниже представлены фильтры, которые нам уже встречались в галерее фильтров. Фильтр – Оформление – Мозаика. Этот фильтр позволит нам увеличить пиксели нашего изображения до нужного нам размера, который можно регулировать флажком.
Фотошоп Для Фотографии
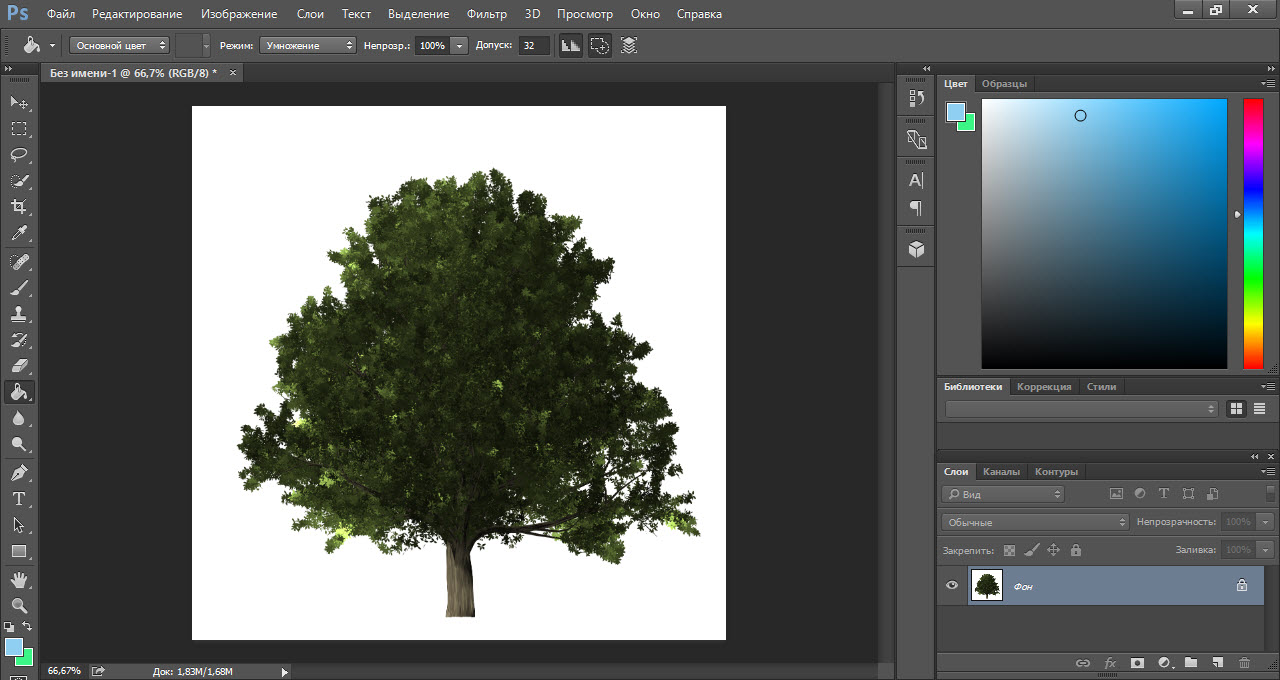
После применения этого фильтра к изображению достигается эффект квадратной мозаики. Фильтр – Рендеринг – Блик. В этом фильтре вы можете самостоятельно установить блик на ваше изображение. Здесь вам представлено четыре вида блика, у которых можно менять яркость, изменяя положение флажка. Фильтр – Стилизация – Ветер. Здесь вы можете, так сказать, сдуть ваше изображение в ту или иную сторону.
Вы можете выбрать тип ветра и направление. На этом сегодня всё. Надеюсь, вам было хоть что-то понятно в этой сложной теме. Её раскрывать можно ещё долго, но это каждый из вас сделает сам для себя. Так что желаю вам удачи с познанием этих сложнопостяжимых фильтров.
Читайте больше наших уроков.
Обои для рабочего стола Рендеринг Каждый телефон обладает перечнем стандартных изображений, которые можно использовать для установки на панель «Меню». Чем лучше и функциональней ваш ноутбук, тем интереснее должна быть визуализация на рабочий стол. Это не только приятно для глаз, но дает возможность создать о себе наилучшее впечатление, ведь персональное устройство — это статус.
Но для этого нужно тщательно просмотреть предлагаемые варианты. Какими предложениями может порадовать сервис? Популярные дополнения Не каждый пользователь знаком с термином «рендеринг». Это понятие пришло к нам из компьютерной графики.
Оно обозначает процесс, при котором получается изображение по определённой модели. В результате можно скачать визуализацию на рабочий стол, которая будет в современном формате. Такое удовольствие мы предоставляем совершенно бесплатно. Дополнительно каждому пользователю открывается возможность использования определённых программ в режиме онлайн:. фотошоп, используемый для коррекции предметов, возможного их перемещения и обрезания углов изображения;. фильтр, делающий фотографию в стиле ретро. Также изображение можно «состарить»;.
коллаж — создаёт рендеринг на рабочий стол из нескольких картинок, которые соединены друг с другом для лучшего эффекта. Сервисом предлагаются все возможности для того, чтобы каждый посетитель сайта смог подобрать для себя идеальное изображение. Играйтесь с фильтрами — добивайтесь лучшего качества изображения.
Широкий спектр вариантов На этом ресурсе предлагается рендеринг. Фоны для рабочего стола выбраны на основании симпатий пользователей со всего мира. Для того чтобы скачать подходящий вариант, вам достаточно будет только выбрать размер экрана. Картинки предлагаются в формате от 800x600 до 5120x2880, а также вы можете указать собственные параметры или обрезать изображение, как вам нравится.
Наш портал позволяет выбрать стильный и неповторимый рендеринг. Обои для рабочего стола можно успешно скачать и установить, даже не зная диагонали своего экрана. Программный код самостоятельно определяет параметры вашей матрицы и подбирает тот размер, который лучше всего подходит для конкретной панели. Какие рекомендации дают специалисты, чтобы на экране был уместен рендеринг? Обои на рабочий стол будут выглядеть уместно, если их выбирать, исходя из внешних данных самого девайса. В том случае, когда корпус ноутбука белого оттенка, то и тона на изображении должны быть в том же светлом стиле.
Если корпус компьютера чёрного цвета, то ему оптимально подойдут все варианты, скачать которые можно с помощью данного ресурса, также неплохо будут смотреться. Каким важным преимуществом обладает рендеринг? Обои для рабочего стола — бесплатно! Вы можете скачать столько фонов, на сколько хватит памяти.
Для того чтобы изображение на экране всегда смотрелось стильно, не помешает рендеринг. Картинка для рабочего стола — всегда отличное решение. Это выглядит интересно и уместно для любого ноутбука. Изображение благодаря компьютерной графике получается объёмным, что визуально расширяет размеры экрана и делает его больше.